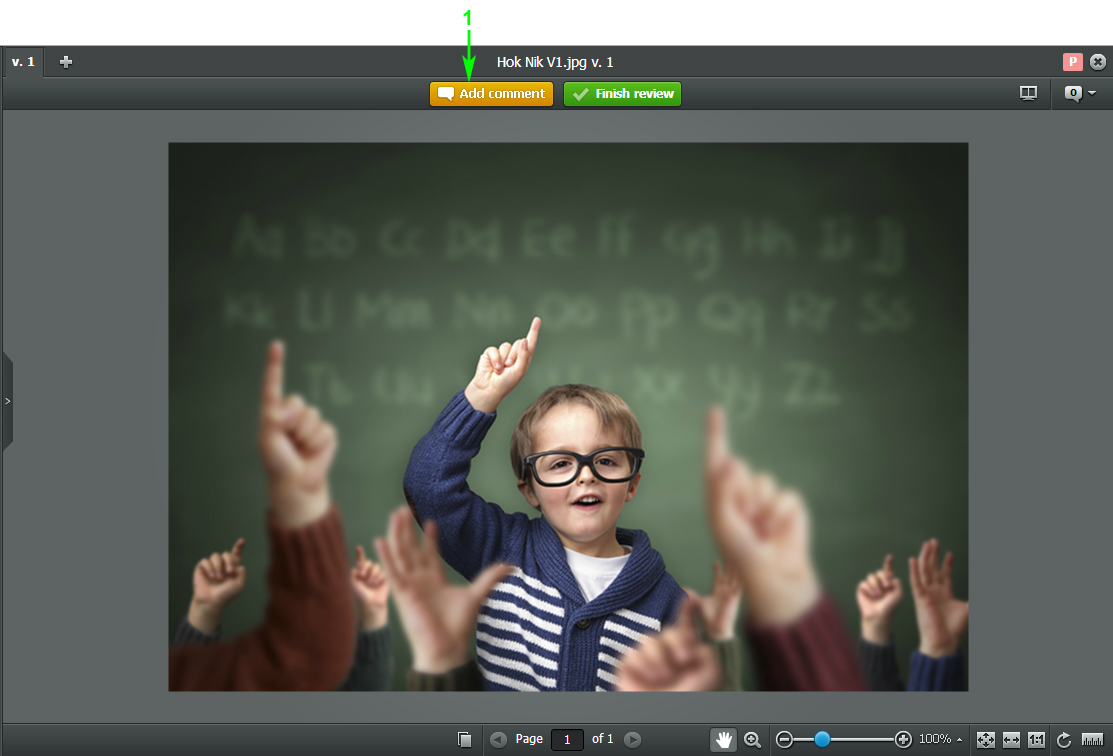Using Our Online Proofing System
Viewing Proofs on Apple IOS Phones and Tablets
General help overview is here.
Viewing the Proof on Standard Desktops
- Open the email your received letting you know that you have a new proof to review.
- Click on the blue "Go to proof" link*.
NOTE: Clicking on the "Go to proof" link in your email will launch your web browser and open the proof in a new browser window, called the Proof Page.
Adding Comments, Files & Mark-ups
To add a comment to a proof, or to mark-up an area of the proof:
- Click on the orange "Add Comment" button.
- Type your comment into the comments box and/or add a markup (see below).
- Use the Rectangle tool to draw a box. Use the Pencil tool to draw freehand. Use the Arrow tool to call something out. Use the Line tool to draw straight lines. Use the Marker to draw a shaded box. Use the Crop tool to indicate a trim area. Change Colour, Thickness, or Delete markups.
- Click the green "Save" button when finished.
To attach a file to a comment:
You can attach a file to a comment, for example if you're referencing an image which you would like to be used in place of the existing one.
- Click the "Add comment" button.
- Click "Attach a file" (1).
- Select the file that you'd like to attach from your computer.
- Click the green "Save" button when finished.
NOTE: File size for attachments to comments is limited to 100MB.
Reading and Replying to Comments
You might open the proof and find that others have already made comments. To view them and respond:
- If necessary, click the Comment tab to open the Comments menu.
- In the Comment list, choose your list style.
- Click the reply arrow and type in the text field in the Comment window to reply to a comment. Click the green "Save" button when finished.
- Once you've added all your comments, click the green 'Finish review' and choose the appropriate option. You're done!
*NOTE: To receive an email confirmation of your decision, be sure to check the box before clicking on your decision.
Downloading Your Proof Files
If you need the design file for your own records or to produce, you will need to download it directly from the site.
- Open the 'More' menu by clicking the three dots on the left sidebar.
- Click 'Download' in the top right corner of the menu.
- Your file should now be in your Downloads folder!